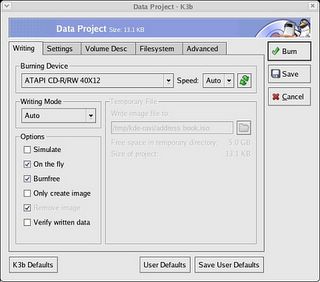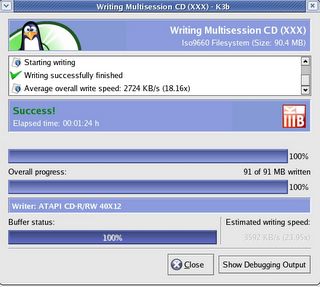Mutt is a very powerful and flexible console based email client. I started using mutt as my email client a few days back and am already impressed by it. The uniqueness of Mutt over other email clients is that all its facets can be configured to suite the mood of the user, coupled with the use of command line to send and receive emails.
You can configure mutt by creating a hidden file called '.muttrc' in your home folder. If your email account has POP3 access and you want to read the mail in mutt, you can try the following command:
$ mutt -f pop://pop.myserver.com... where 'pop.myserver.com' is your POP3 server address as stated by your email provider. If you want SSL functionality then you could try the same command as follows :
$ mutt -f pops://pop.myserver.com$ mutt -s "subject line" name@email.com
$ mutt -s "attachment" -a data.doc name@email.com
When you read email using mutt, by default you see the header of the email along with the message. If you want to hide some of the email headers and just view the Subject:, To: and From: fields along with the actual message, insert the following lines in your .muttrc file :
# File .muttrc
# ...
ignore *
unignore From: To: Cc: Subject: Date:
# ... # File: .muttrc
set sort=threads
# Shows 9 lines of the index when I read mail
set pager_index_lines=9
set pager_context=1
set index_format='%4C %Z %{%b %d} %-15.15F (%4l) %s'
# My email address
set pop_user="username@xxx.com"
# My email account password
set pop_pass="my password"
# lines to hide the email headers
ignore *
unignore From: To: Cc: Subject: Date:
#Different colors for different levels of quoting.
# Syntax
# color WHERE FOREGROUND BACKGROUND REGEXP
color quoted magenta black
color quoted1 blue black
color quoted2 red black
color quoted3 yellow black
color quoted4 cyan black
color quoted5 blue black
color quoted6 magenta black
color quoted7 red black
color quoted8 yellow black
color quoted9 cyan black
color signature blue default
color index brightgreen default ~p # To me (personal)
color index yellow default ~N # New
color index yellow default ~O # OldMutt Wiki
Davep.org
Linuxbrit.co.uk